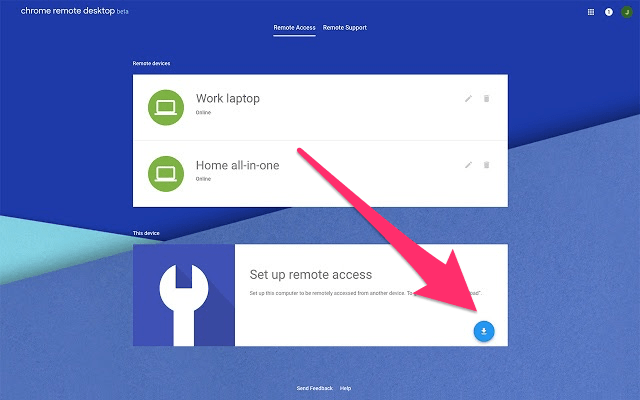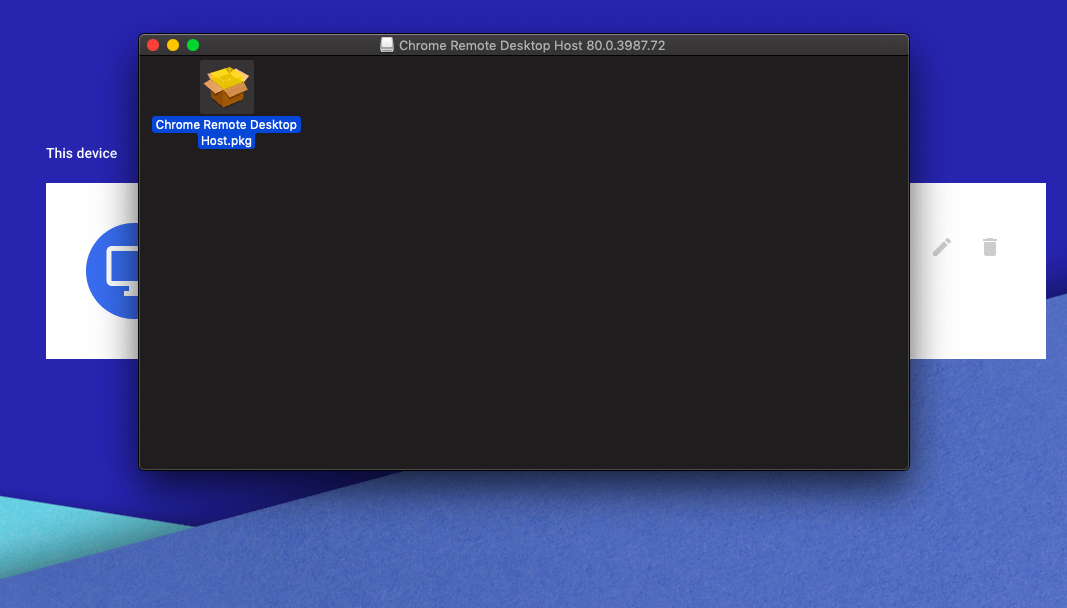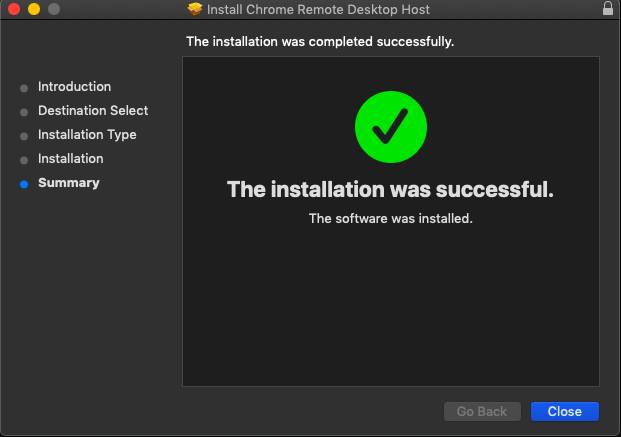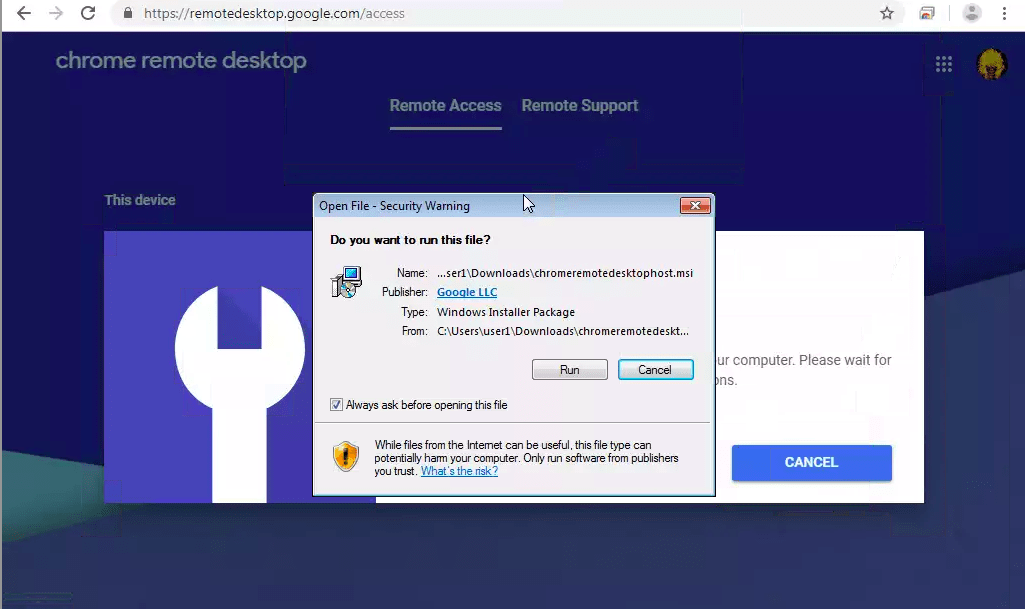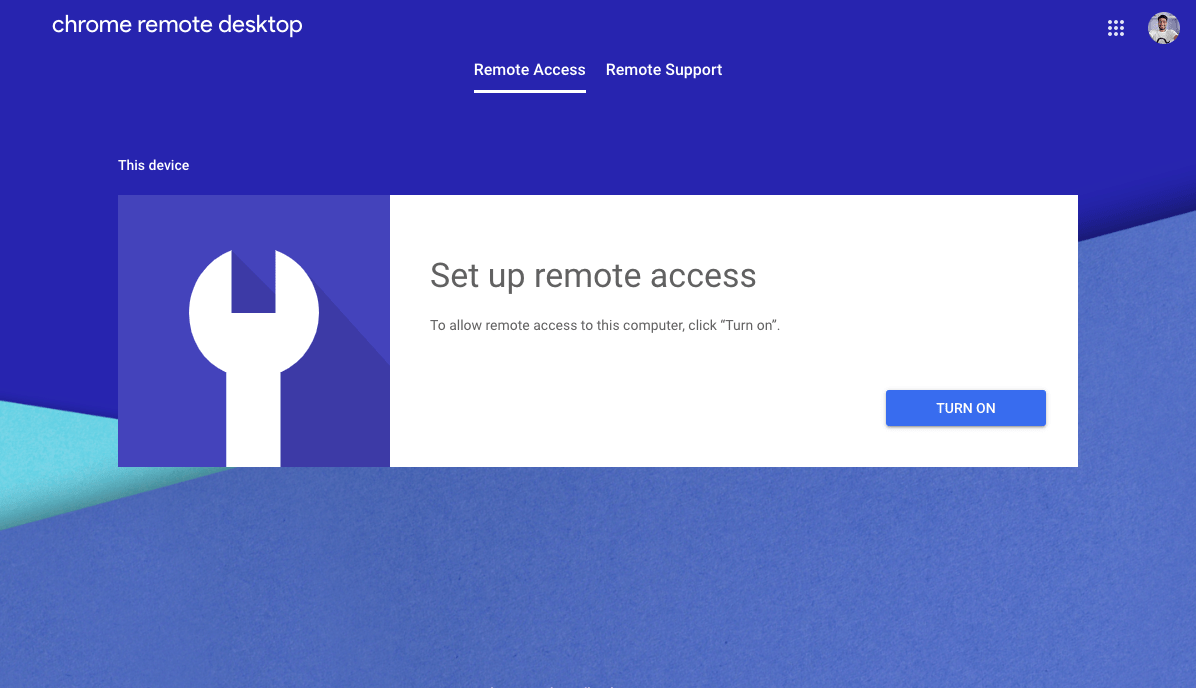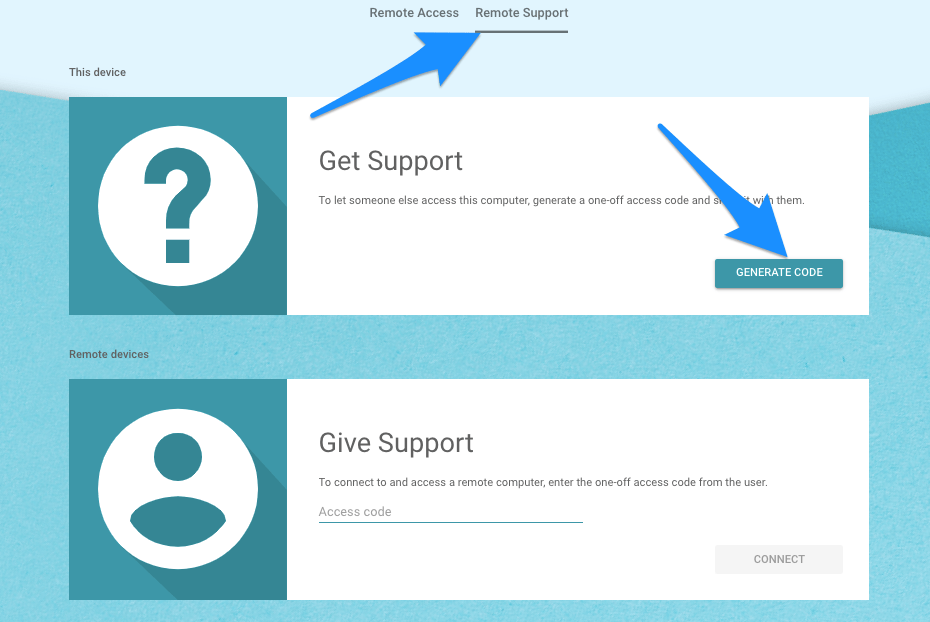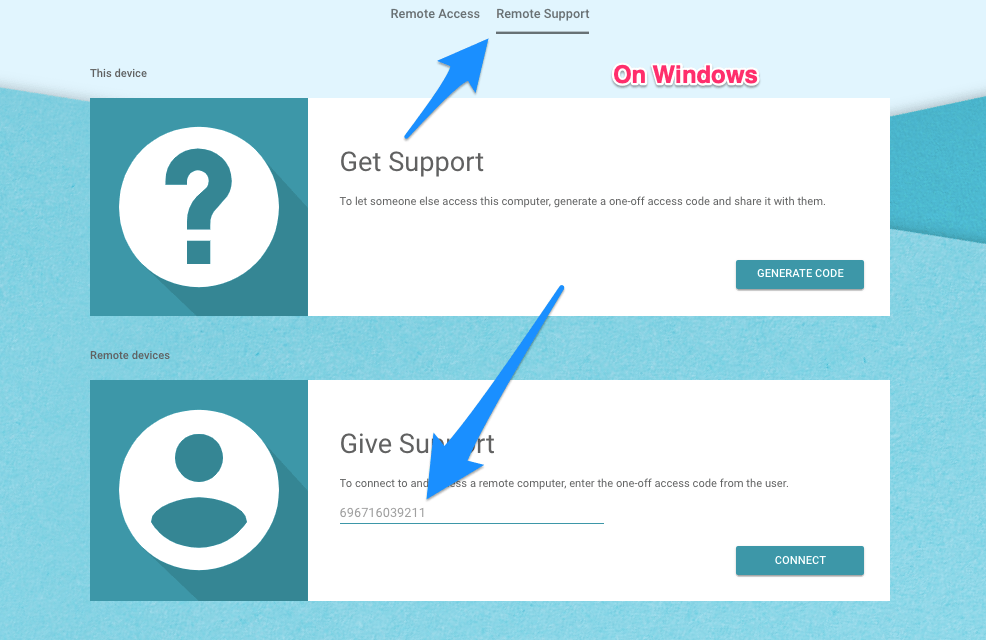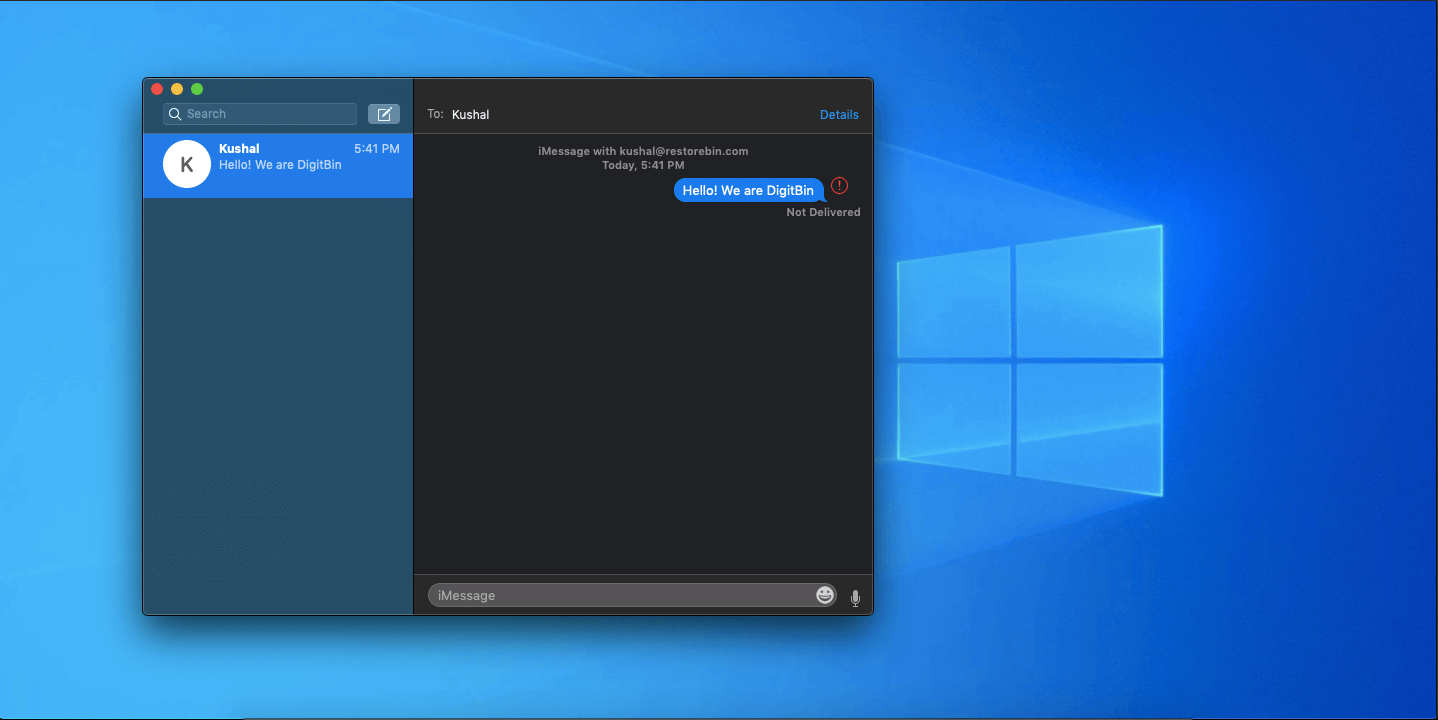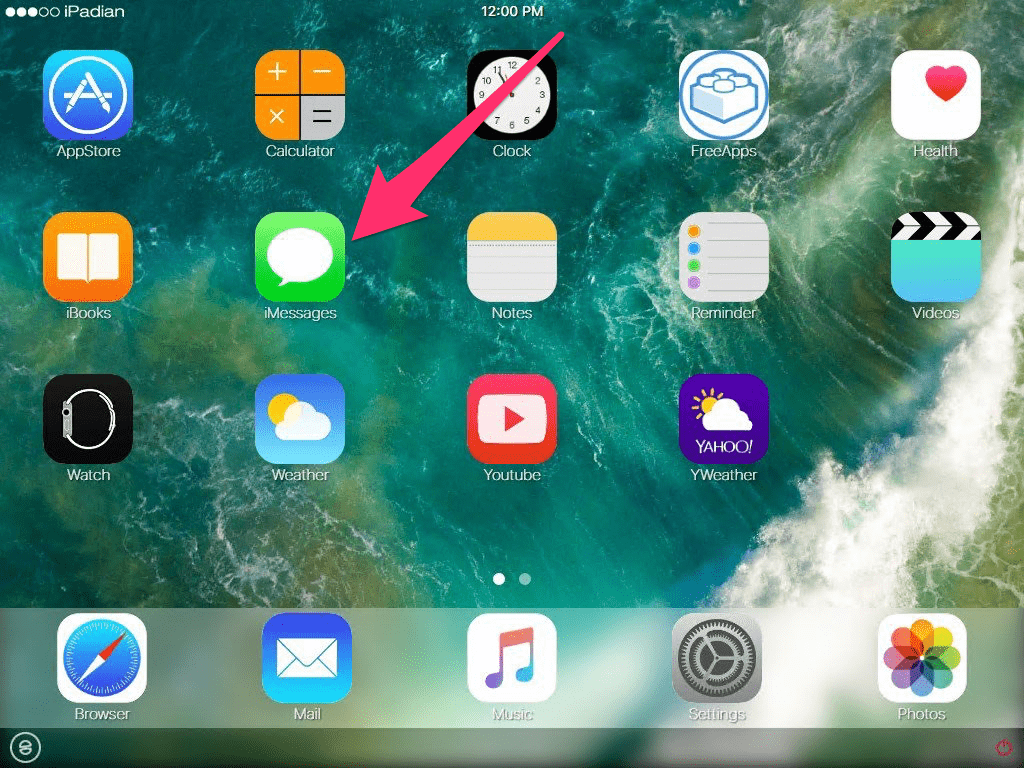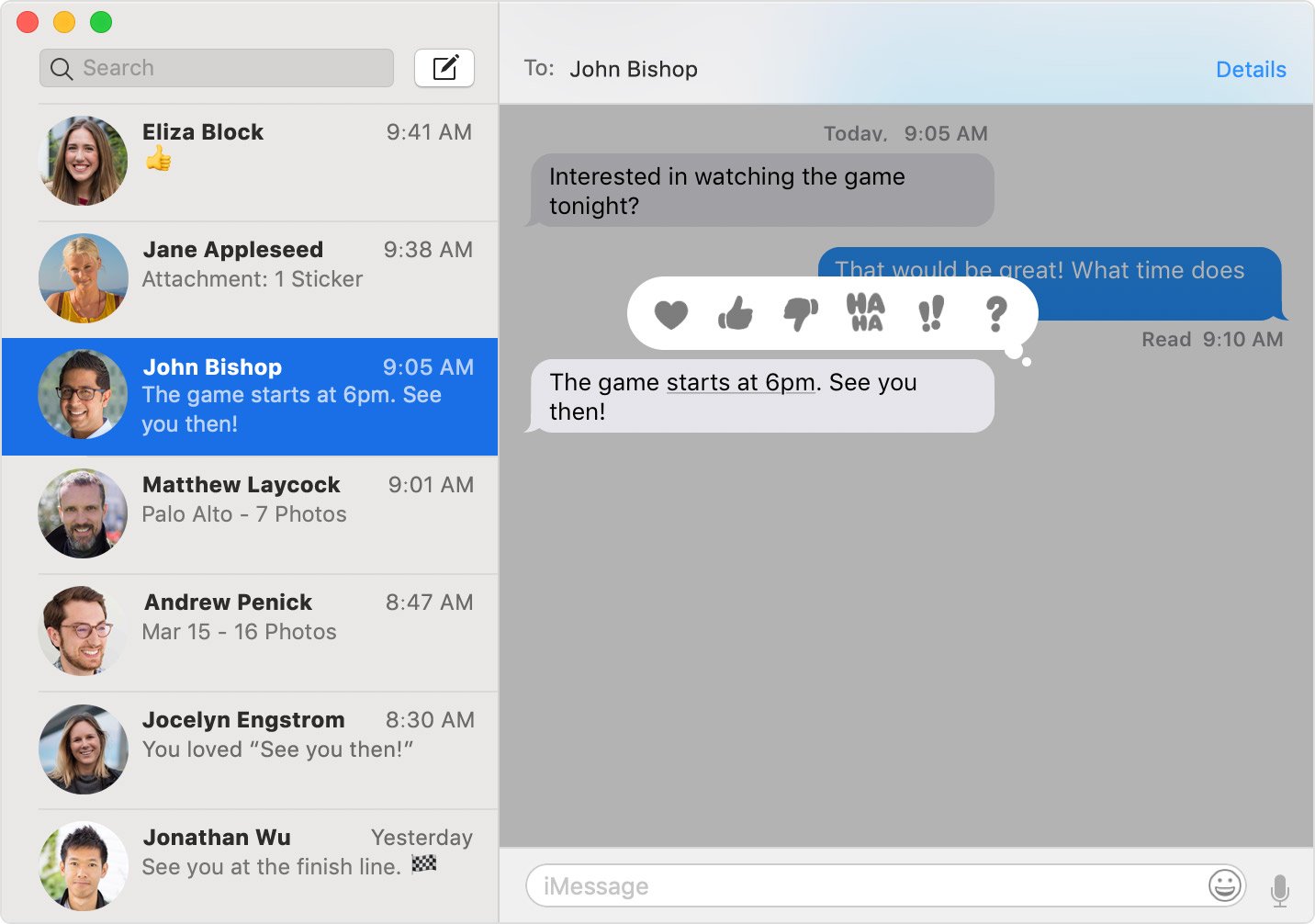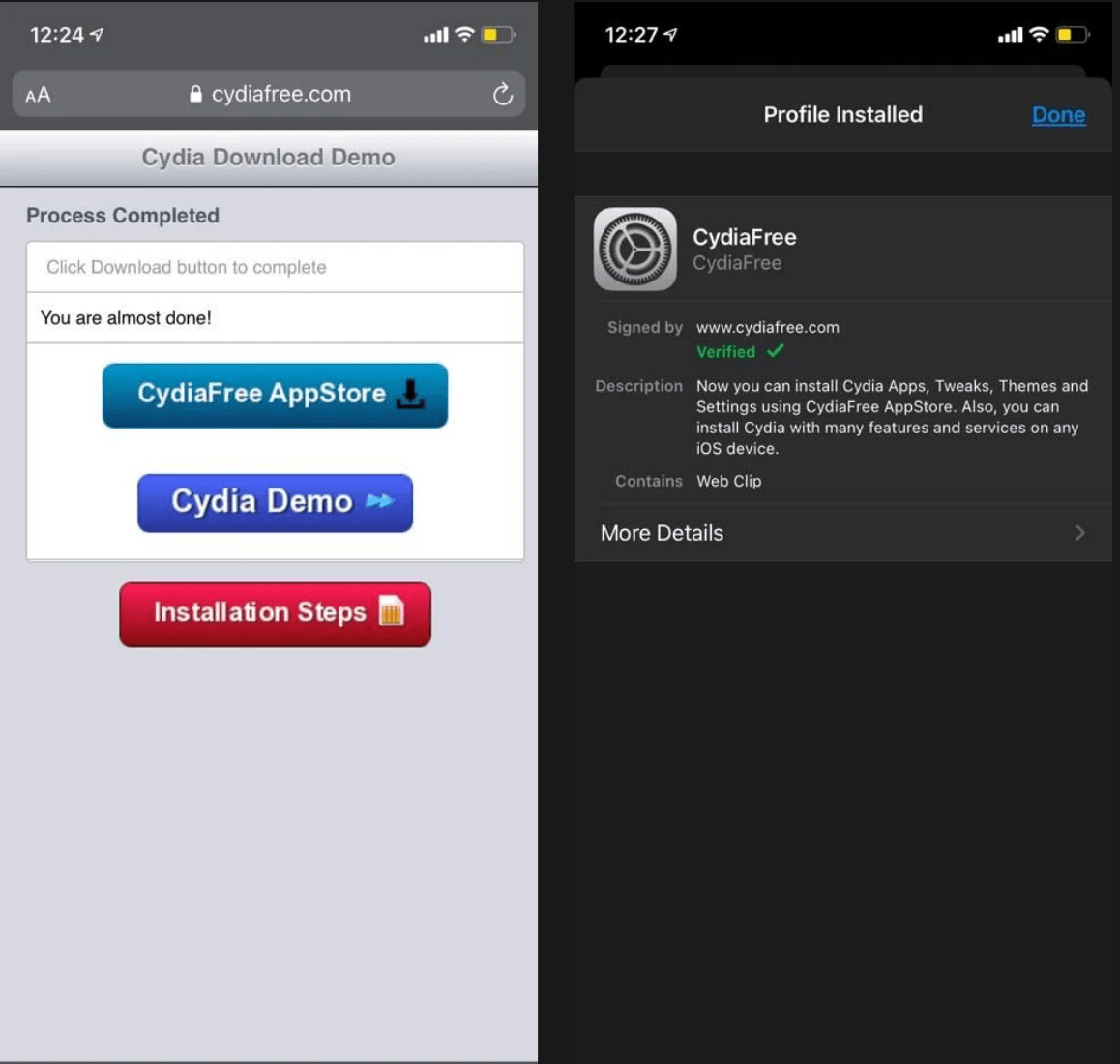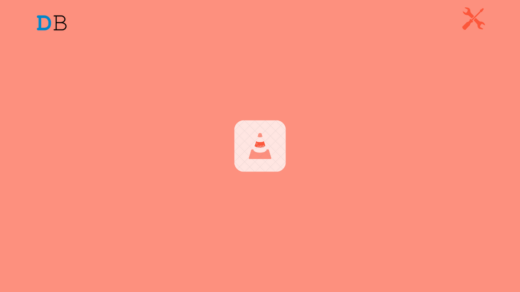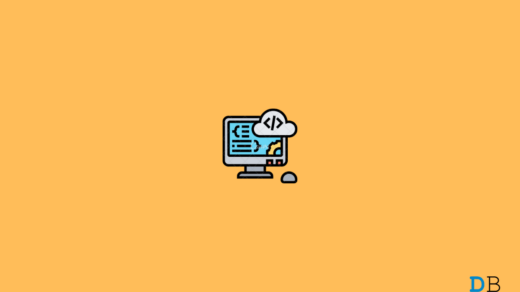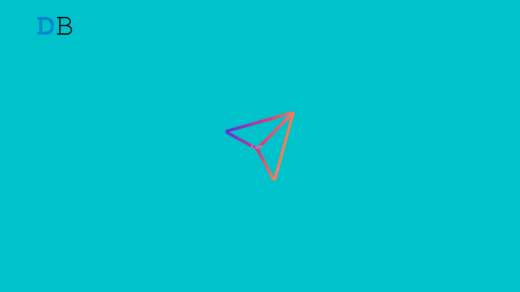If you’re an iPhone user, then you must be using iMessage for sure. Mac users also use iMessage as well, which makes it easy to access messages on their computers. This makes the workflow easier as you can send and receive messages across platforms. This is why most people want to download iMessage for Windows 11 so that they can also enjoy services on your Windows PC
What is iMessage for Windows 11?
iMessage for Windows is a platform so that you can connect your iMessage services on your windows machine. Traditionally you must use a Mac computer to access iMessage. However, we have certain tricks by which you can install iMessage directly on your Windows 11. And if you install iMessage on Windows, then you would be able to send or receive a message on your windows laptop or computer.
Why use iMessage?
Where android uses traditional SMS, iPhone supports multimedia SMS with emojis and other special features. iMessage is an instant messaging service by Apple. It works just like WhatsApp. If you use iMessage, you can create your own stickers and beautiful custom messages.
Is iMessage Available for Windows?
Now Apple’s iMessage is only available for iPhone, iPad, and Mac devices. They do not make software products for other users. Only Apple-exclusive! But don’t worry, as there are other ways to unofficially download iMessage for windows. Some method works with jailbreak devices. And in case you don’t wanna jailbreak, we have other methods too. So let’s discover these methods to download and use iMessage on Windows!
Methods to Download iMessage for Windows 11
If you don’t have a jailbroken iPhone, but you still want to download iMessage on Windows, then don’t worry; we got you covered. There’s still a way by which you can use iMessage services on your windows machine. Just read along.
Method 1. Using AirMessage Web
You can access iMessage on Windows 11 using any modern browser on your PC. All you need to do is to create an AirMessage server on MacBook and then connect AirMessage with Google Account. Open Airmessage Web and log in with a Google account to access iMessage. You can send, receive and share messages using AirMessage Web.
Steps at Glance
Install AirMessage ServerConnect Google AccountGrant Accessibility, Disk, and Automation Permission to AirMessageOpen the Web and log in with Google Account. Done!
Here is a Detailed Guide: iMessage Web using AirMessage
Method 2. iMessage for Windows with Chrome Remote Desktop
Here are the Steps to Use iMessage on Windows PC using Chrome Remote Desktop #1. You will need to have a Mac with iMessage and a PC with Windows 11. #2. Download Chrome Remote Desktop Chrome Extension on both Windows 11 and Mac PC.
#3. Add CRD Extension to Chrome on both Mac and Windows.
#4. Click on the CRD Icon to Open Remote Access Website on both PCs. #5. Here Download the Remote Access file for Windows and Mac respectively.
#6. Install Chrome Remote Desktop Host.pkg on Mac PC
#7. Successful Installation on Mac
#8. Install the Remote Access file similarly on Windows PC.
#9. In Mac, Turn ON Remote Access, Add a Pin and Complete the Set-Up.
#10. Click Remote Support and Generate the Access Code.
#11. Now in Windows, Open the Remote Support Tab and Input the Access Code you generated on Mac.
#12. Done! You can now Access iMessage and other Mac Applications Remotely on your Windows PC.
Method 3. Using iPadian Emulator
iPadian is one of the most popular emulators. The App has a very clean interface that looks fairly like an iPad. Just install the iPadian and get started with Apps. The iPadian is not a complete emulator but simulates the iOS interface on PC. The App requires Adobe Air on your PC for its work as it is developed on that platform.
How to Use iMessage on iPadian?
First, Download and Install iPadian on Windows 11After installing, Turn on the emulator.Search for the iMessage App
Register your number in the iMessage app, and voila! Now you can use iMessage on your Windows PC to send and receive messages.
This method is a bit costly as iPadian Costs around $25. But it is worth the price, as you can use iMessage services on your windows-based machine!
Method 4: Using Cloud Service Cydia
Another way to download iMessage on Windows is by using Cydia. Windows 11 and the iOS device must be on the same Wi-Fi. This method requires a jailbroken iPhone. Jailbreaking an iPhone means bypassing all restrictions that Apple imposes on its chipsets. So if you have a jailbroken iPhone, then you can run iMessage on your Windows 11 computer.
Go to CydiaFree.com on your iOS device and download Cydia.After the installation, open Settings and go to General to allow a new profileYou will have to create a username and password.Now, open the web browser on your PC, and enter the IP address.Select Enter and fill up the username and password to complete the setup.Now, you are ready to connect on iMessage for Windows 11.
Conclusion: Since there is no official version of iMessage for Windows, you have to stick to these methods for now. In case you feel any difficulty in following these methods, you can comment down below. If you’ve any thoughts on iMessage on Windows 11: Here’s How to use it, then feel free to drop in below comment box. Also, please subscribe to our DigitBin YouTube channel for videos tutorials. Cheers!
How to Fix ‘Your Input Can’t be Opened’ Error on VLC ? Command Prompt is Crashing on Windows 11: How To Fix How to Fix Instagram Direct Message Video Not Playing?
Comment * Name * Email *
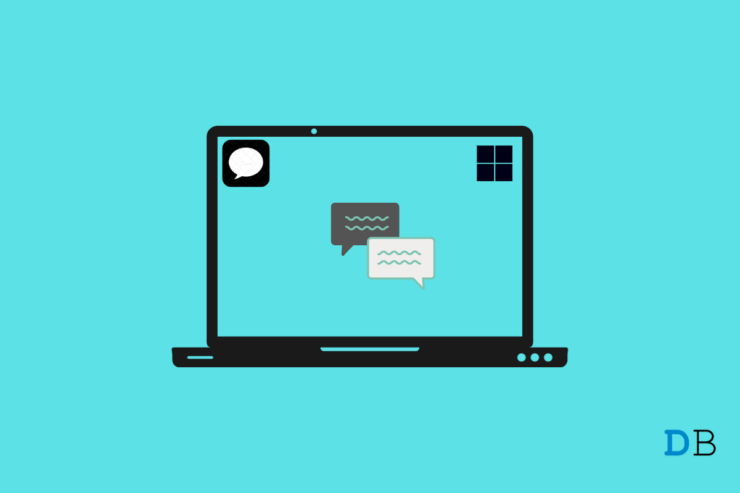

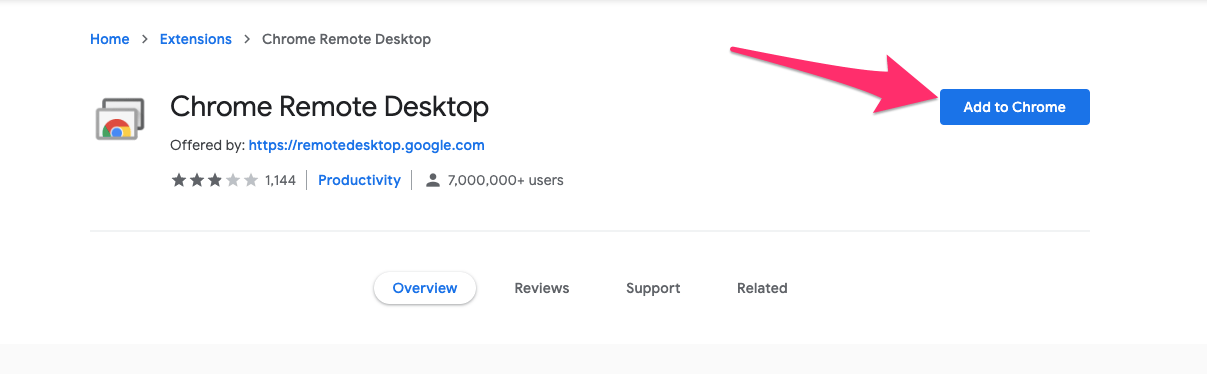
![]()