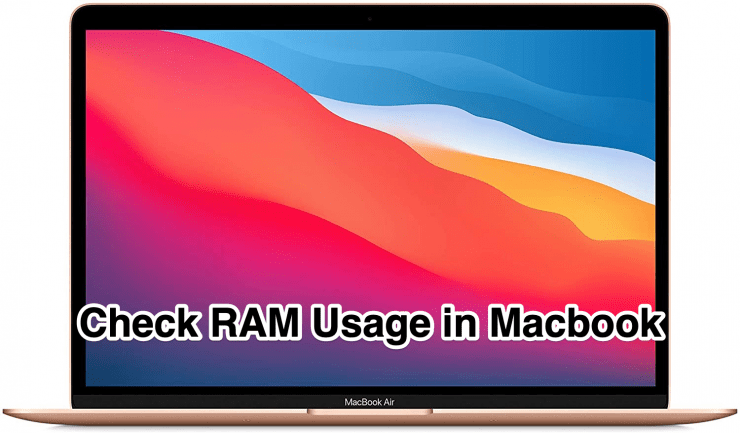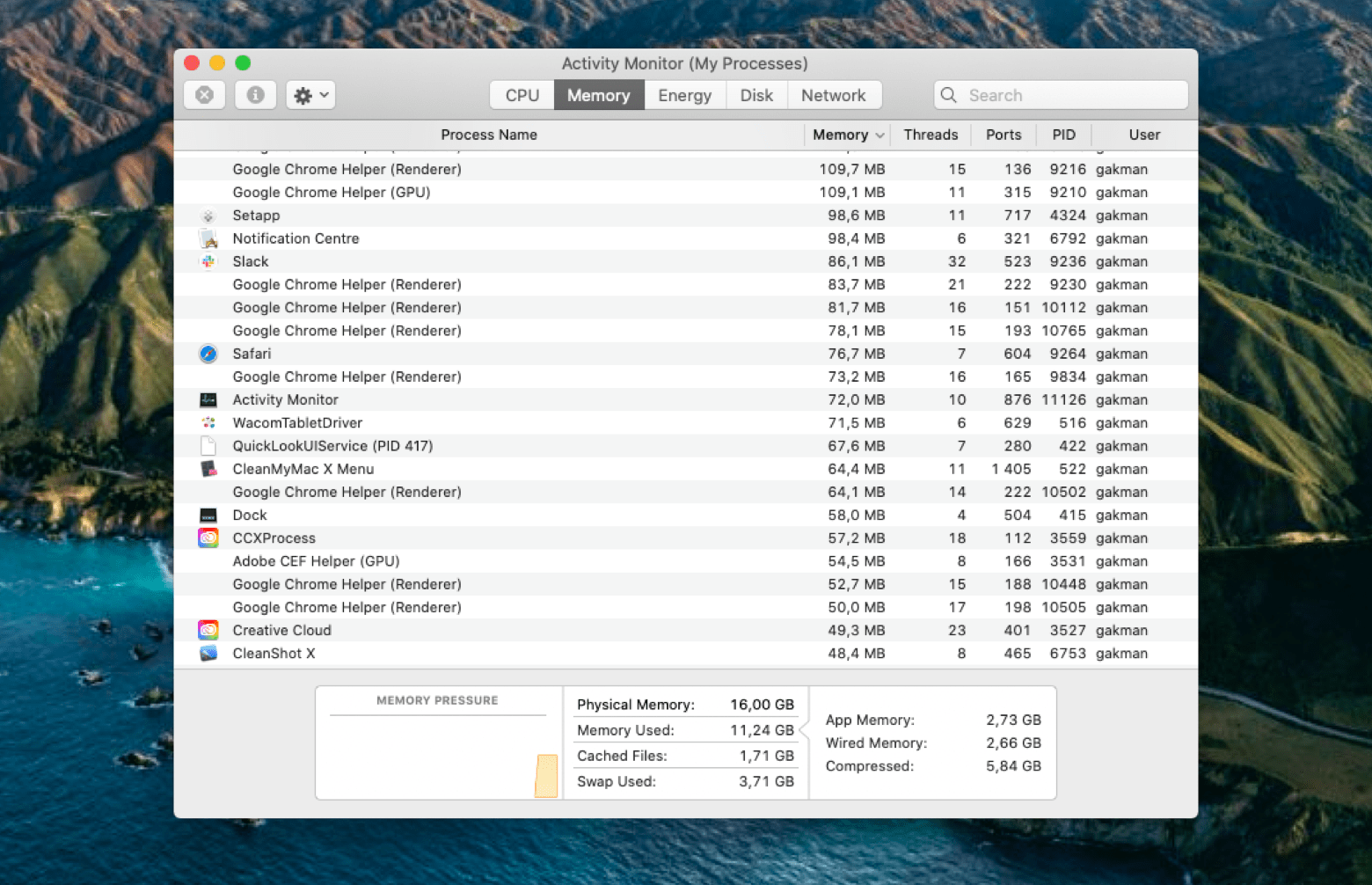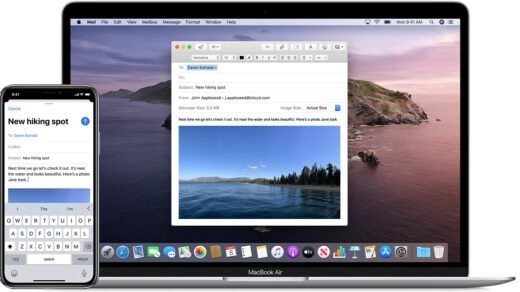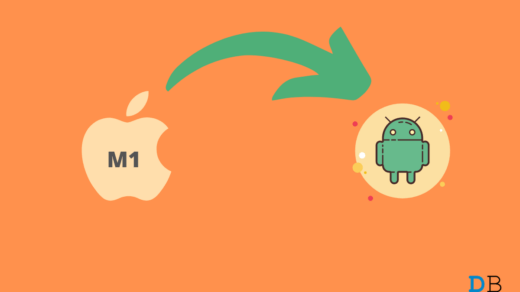Most of the initial users opt for a base variant of that Mac series. Also, those base variants have limited or very basic hardware configurations, for example, a base variant of MacBook Air 2020 has only 8 GBs of RAM and 256 GBs of onboard storage. Now, for a heavy user, 8GB RAM would not be sufficient. According to a random tech-consultant, most Mac users have one issue in common, “No matter what I do, my Mac is still slow”. So, why slow, right? There are many reasons behind the slowness of a Mac, maybe heavy RAM usage, too many extensions, and apps. In this article, we aren’t going to talk about why a Mac is slow, instead, we will try to make you learn how you can check your Mac’s real-time RAM usage and how you can reduce the heavy RAM usage.
Check RAM Usage in Mac
We are going to use a pre-installed app to check our RAM usage. The app is called Activity Monitor, it is pre-installed in all macOS-based systems.
To open the app, either by using the Finder app or manually search for the app by pressing the command and space keys simultaneously and then in the search bar, type “Activity Monitor“.After opening the Activity Monitor app, navigate to the Memory tab. You will see the list of all apps currently running and how much memory is being used by them.
The Activity Monitor app gives you proper stats of the processes, sub-processes, and apps that are either running now or running in the background with memory stats as well. As you can see in the above screenshot, you can even see the total physical memory, memory used, and all those other stats in the lower section of the Activity Monitor app window. Alternatively, you can even use third-party software like iStat Menu to thoroughly check every other detail like Memory, CPU, GPU usage, etc. The good thing about iStat Menu is that you can see all these details in the status/menu bar which is located at the top section of every window.
Reduce RAM Usage in Mac
Now, that you have the list of all apps that are currently being used by the system, but it is always not necessary that those apps need to be run. So, we can terminate those processes, sub-processes, and apps right here from the Activity Monitor app, which isn’t necessary. To do so, follow the below instructions,
Open the Activity Monitor app, either by using the Finder or manually searching for the app by pressing the command and space keys simultaneously and then by typing “Activity Monitor” in the search bar.After opening the Activity Monitor app, navigate to the Memory tab.Now, select the app using more than expected memory.And then, finally, click on the X button located at the left-top corner of the window.
If you’ve any thoughts on How to Check RAM Usage in Mac?, then feel free to drop in below comment box. Also, please subscribe to our DigitBin YouTube channel for videos tutorials. Cheers!
How to Stop Handoff Between iPhone and Mac? 5 Best Android Emulators For Mac M1 Chip 7 Best Live Wallpaper for Mac
Comment * Name * Email *